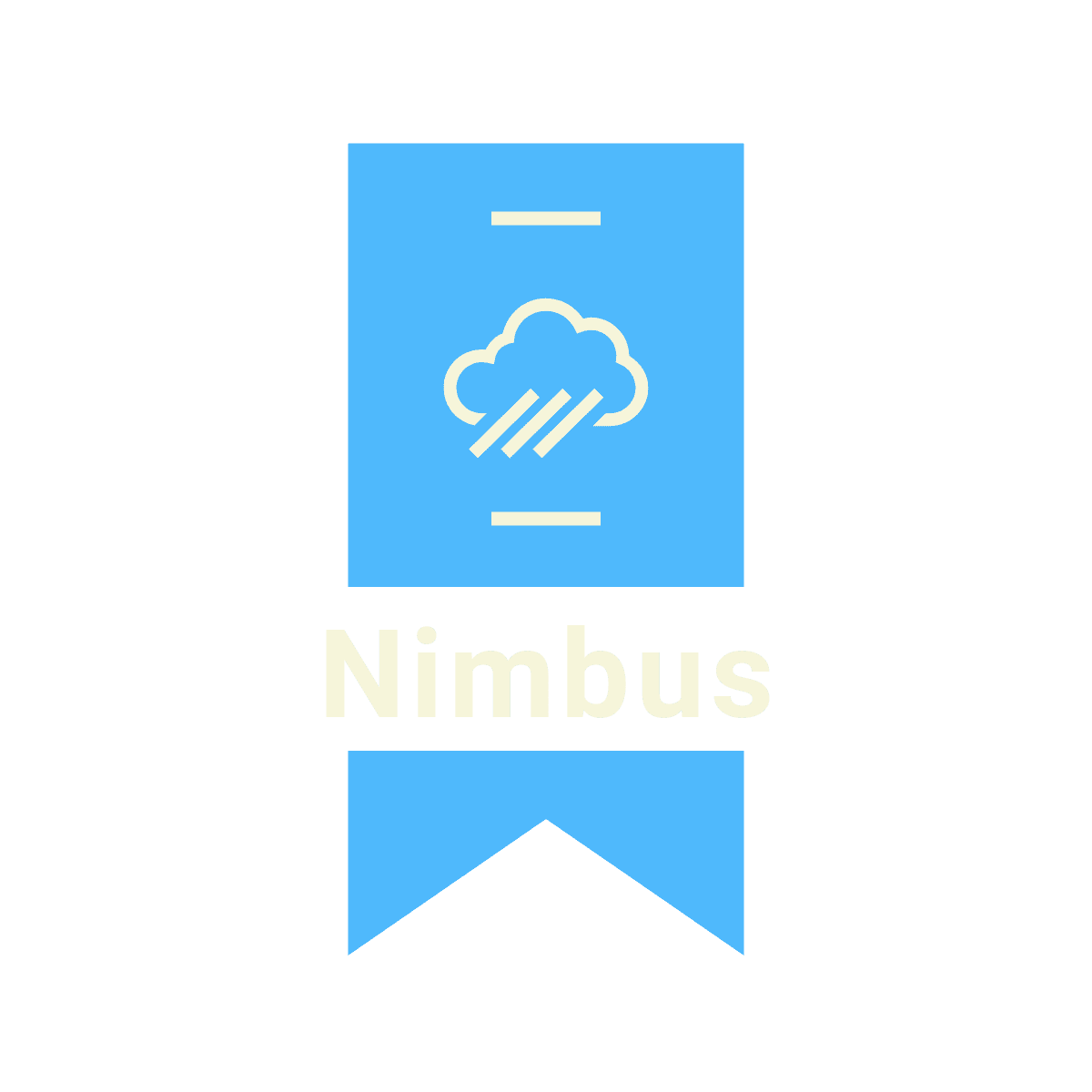Productivity: Use Your Phone as a Webcam
Phone as Webcam
Did you know that you can use your cellphone as a webcam for your computer?
Since the pandemic, having a reliable webcam is optimal for conducting virtual meetings whether it’s on Zoom, Google Meet, Microsoft Teams, Skype, Slack or WebEx. Zoom-fatigue is definitely taking its toll on remote workers, and most people enjoying having their webcams turned off during meetings. But once in awhile, you will need to have it on.
Recently, I’ve purchased an ASUS ROG Zephyrus G14 laptop for work productivity and creative use to replace my clunker of a Dell Inspiron from 2016. I purposely picked a compact 14 inch model with high-end specs so that it can function as my daily driver for many years to come. One thing however I did notice was, it did not have a built-in webcam. Strange that there wouldn’t be one in 2022. However, ASUS did provide it’s own work around with a pre-installed program called MyASUS. In it, there is feature called Link to MyASUS that has the capabilities to connect your mobile device to your laptop, which would enable file transfers, phone calls, text messaging, remote access and camera sharing.
For the purpose of this article, I will be demonstrating another tool that’s compatible with every device (not just ASUS). This tool is called Iriun Webcam.
Who Needs This
My circumstance is quite rare. Most laptops and even some all-in-one desktops have some sort of built-in webcam located on top of the display panel. However, there are quite a few scenarios that this would be beneficial for. See below for the top 5 reasons to use your phone as your webcam.
Better quality - Your built-in webcam has a maximum resolution of 1080p. In fact, most built-in webcams are 720p. Using your phone’s powerful lenses and sensors, the quality of your video improves dramatically, especially in low light.
Save money - If you have a desktop computer or if you’re an external webcam kind of person, this will save you money from purchasing a separate device specifically for that purpose.
Save space - Are you traveling and need a high quality cam on-the-go? No need to pack your external webcam, just use the one in your pocket!
Portability - Most webcams need to be plugged into your computer via USB. Your phone does not need to (depending on the software you ultimately decide to use). You can wirelessly transmit video signal from your phone to your computer. This allows you to easily show other areas and objects in your surroundings.
Save your company money - If you’re managing your IT department for your company, this would cut down on equipment costs. Instead of having to purchase webcams for your entire staff, just install the software on their devices!
Tools
There are actually a slew of tools for this technology. Below are the top free-to-use picks. Each have a paid premium version for higher resolution and more features.
Iriun Webcam - compatible with Windows/macOS/Linux, Android/iOS devices
DroidCam - compatible with Windows/Linux, Android/iOS devices
EpocCam - compatible with Windows/macOS, iOS devices
iVCam - compatible with Windows, Android/iOS devices
Camo - compatible with Windows/Mac, Android/iOS devices
There are a few more “free” options that are device specific.
MyASUS - ASUS computers, compatible with Android and iOS devices.
Continuity Camera - Apple computers running the latest macOS Ventura, compatible with iOS devices on the latest iOS 16.
How To
As mentioned earlier, Iriun Webcam is the best free-to-use tool. It is the most compatible tool, working with both Android and iOS devices, as well as Windows, macOS and Linux operating systems. It is also the easiest tool to setup and use. Let’s get started.
On your computer, navigate to https://iriun.com/.
Under the Webcam section, select your computer’s operating system.
After downloading the installation package, run it.
On your mobile device, navigate to https://iriun.com/.
Under the Webcam section, depending on your device, select either the Google Playstore or the Apple App Store.
Install the app on your device.
On your computer, open Iriun Webcam.
On you mobile device, open Iriun Webcam.
That’s it! Now you should be able to see on your computer screen the direct feed from your phone’s cameras. When you open a web conferencing tool now, you will be able to select the Iriun Webcam as your video device. Note that both your computer and phone need to be connected to the same WiFi network in order for this to work.
Wrap Up
Now that you have set yourself up with a higher quality webcam, you can show off the HD version of you to your family, friends, coworkers or your viewers!
Do you know any other apps to convert your phone into a webcam? Follow us on LinkedIn and comment below! To learn more productivity and Salesforce tips book a free consultation here https://calendly.com/nimbuscrmsolutions or send us an email at myron@nimbuscrmsolutions.com. Cheers!